DynamicTemplate (mailsignatur og skabeloner til breve m.v.)
Skabelonløsningen giver adgang til kommunens skabeloner. Her findes også vejledning i at opdatere den brugerprofil, som der automatisk oprettes til alle ansatte.
DynamicTemplate giver adgang til følgende skabeloner:
- Brev, notat, dagsorden, referat i Word (senere udrulles publikation og visitkort)
- Præsentation i PowerPoint
- Mailsignatur i Outlook (udrulles senere)
Skabelonerne er webtilgængelige, men det er indholdet ikke, hvis der fx benyttes flere overskrifter, tabeller eller billeder, så skal der ske en opmærkning for at gøre dokumentet webtilgængeligt. Læs mere om, hvordan disse elementer opmærkes korrekt med løsningen ASSIST PRO.
Sådan fungerer skabelonerne
Skabelonerne tilgås under fanen ”DynamicTemplate” – ved klik på knappen ”Skabeloner”.

Når en skabelon vælges, vises en boks med modtagerinformation, dokumentdata og afsenderinformation. Startes dokumentet i SBSYS, NEMSAG eller CURA vil modtagerinformation og dokumentdata blive automatisk overført til boksen og efterfølgende til dokumentet. Afsenderoplysningerne udfyldes automatisk og kommer fra brugerens AD-profil. Ved klik på ”Ok” vil data blive overført til skabelonen, hvorefter der kan skrives videre i den.
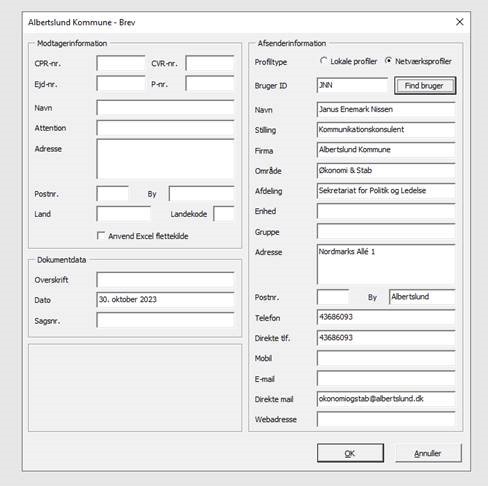
Notat, dagsorden og referat er en og samme skabelon, der ændrer udseende alt efter hvilken skabelon der vælges under ”Modtagerinformation”:
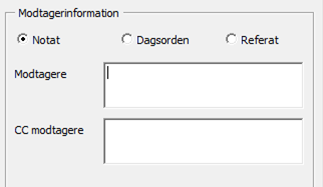
Mailsignaturen indsættes automatisk, når der oprettes en ny mail i Outlook, eller ved besvarelse af en mail i indbakken. Mailsignaturen dannes på baggrund af oplysninger fra brugerens it-profil, og alle oplysningerne kan opdateres i ”Find medarbejder” – der kan tilgås via Citrix-programmerne.
Mailsignaturen kan også redigeres inde i Outlook. Nedenfor kan du se hvordan.
For at ændre sin Mailsignatur inde i Outlook skal du åbne en ny mail.
Klikke på SignatureCloud.
Klik på Vis.
Så kan du ændre din Signatur.
En videovejledning kan ses længere nede.
Pjece-skabelonen kan printes både som A4 og A5. Brug printeren der er navngivet "Followyou - pjece", når den skal printes.
Sådan oprettes pjecen
Vælg "Pjece" i skabelonmenuen og udfyld følgende felter i boksen:
Overskrift og underoverskrift: Teksten kan redigeres i dokumentet
Spalte: Der er mulighed for 1 eller 2 spalter, og valget kan ikke ændres senere hen.
Farve: Valg af farve, dette valg kan ikke ændres senere hen.
Billede: Skal vælges, men det kan ændres direkte i pjecen.
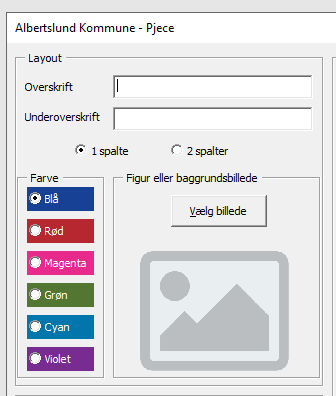
Når pjecen er dannet, kommer der en ny overskrift i værktøjslinjen - "Pjece". Her kan flere sider og elementer tilføjes.
Se videoen og hør nærmere om brugen af de enkelte sider og elementer.
Hvis dine data under afsenderinformation viser sig ikke at være korrekte, så kan de rettes i ”Find medarbejder”, hvorefter det vil slå igennem i boksen ved brug af DynamicTemplate. ”Find medarbejder” tilgås under Citrix-programmer, ved søgning på ”Find medarbejder”. I Find medarbejder vælges ”rediger egne oplysninger” i den øverste blå bjælke.
Sådan ser Find medarbejder ud i Citrix:
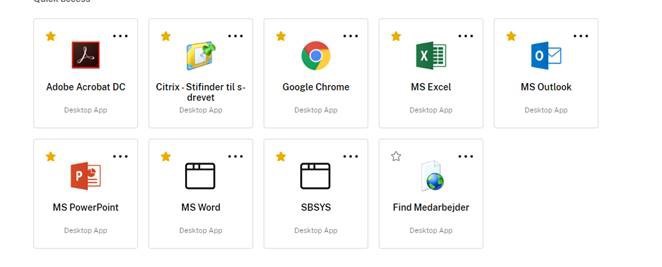
Det er muligt at indsætte en standardtekst i den nye skabelonløsning, hvis den er oprettet som en frase. Fraser indsættes ved klik på knappen ”fraser” i menulinjen under ”DynamicTemplate” fanen. Fraser, der benyttes ofte, kan markeres som foretrukne, og det er muligt at vælge, hvilken mappe der skal være startmappe i frasebiblioteket. Det gøres ved at høreklikke på den ønskede startmappe og vælge ”Angiv som startmappe”. Derefter vil DynamamicTemplate altid åbne med visning af den valgte mappe:
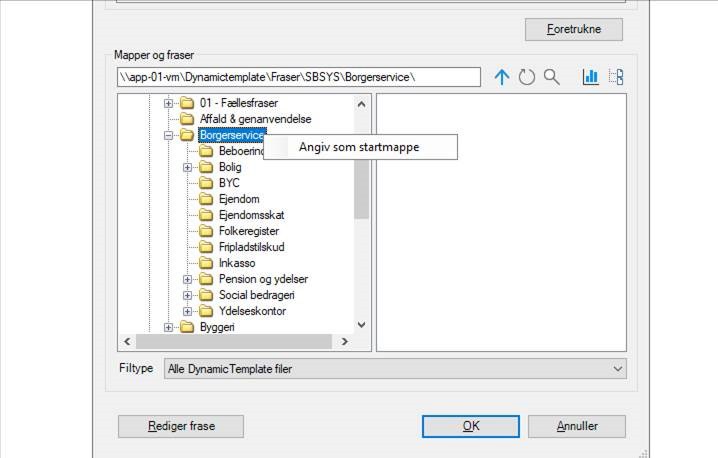
Det kræver en særlig rolle (fraseredaktør), at kunne redigere og administrere fraserne.
Det helt overordnede nye ved designet er, at vi nu opløser bindingen mellem specifikke farvesilhuetter og fagområder – det betyder, at man uanset område bruger den farve, som man synes passer til den konkrete sammenhæng og situation. Logoet i det nye design inkluderer vores vision om at være den bæredygtige by for børnene, det grønne og fællesskaber – og så er silhuetten gjort mere let og ”tegnet” end tung og maskinel. Det er naturligvis stadig Albertslund, som let og legende gengives.
Klik på fanebladet "DynamicTemplate" og vælg den farve præsentation du ønsker.
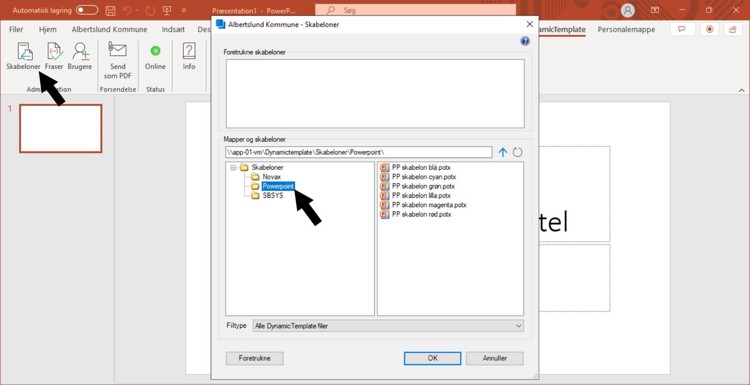
Her ses den røde skabelon. PowerPoint skabelonen findes i blå, cyan, grøn, lilla, magenta (pink) og rød.
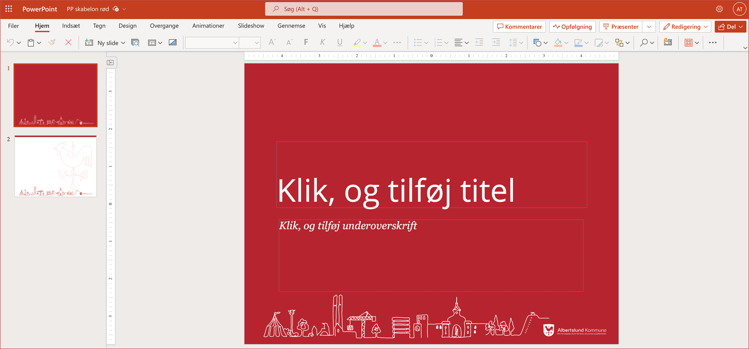
Under hver skabelon er det muligt at tilgå forskellige sidetyper med forskellige layouts. Vælg fanen "Design" og klik derefter på "Designer" yderste knap til højre. Så åbner der flere muligheder for sidetyper i ruden til højre:
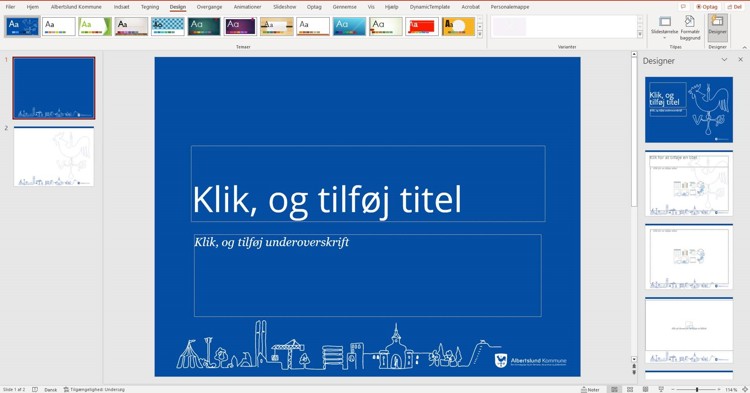
Rollen som fraseredaktør er nødvendig for at oprettet og redigere i fraser. Det er Helpdesk der tildeler rollen som fraseredaktør.
Fraser i DynamicTemplate består af standard indhold, der kan indeholde tekst, billeder, tabeller mv. Når en frase indsættes, kan der fremkomme dialogbokse, hvor brugeren skal indtaste data eller vælge indhold, som derpå vil blive indsat de relevante steder i teksten.
Når en frase indsættes i en åben skabelon, vil indholdet af frasen automatisk blive tilpasset skabelonens design.
Fraser oprettes i Word, men kan indsættes både i Word og i Outlook.
Der findes en række videoer der guider i brugen af fraser:
Login med Single Sign On via linket:
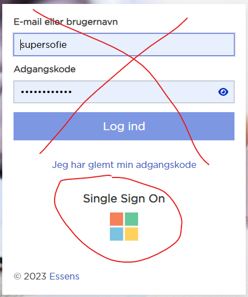
E-læring i opbygning af fraser
Hvis der er spørgsmål til fraserne, så kontakt Sofie Lykke Damsgaard Nielsen
Desværre kan man opleve at Dynamic Template fanen forsvinder i ny og næ. Der arbejdes på at finde en permanent løsning, så den ikke forsvinder, men indtil da kan man selv få fanen frem på følgende måde:
Vælg fanen "Filer" og dernæst "Indstillinger". I boksen der åbner vælges "Tilføjelsesprogrammer", og i rullepanelet nederst under overskriften "Administrer" vælges "Deaktiverede elementer".
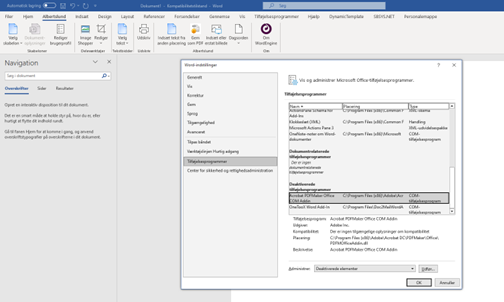
Efter valg af deaktiverede elementer klikkes på "Udfør" ved siden af rullepanelet. I oversigten over deaktiverede elementer vil DynamicTemplate kunne findes, denne markeres, og der vælges "Aktiver". Klik efterfølgende på "luk" og til sidst på "Ok".
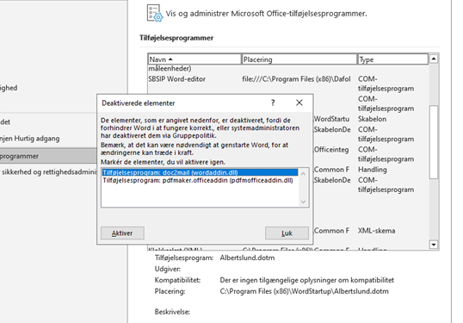
Word genstartes og Dynamic Template fanen vil nu blive vist i Word.
En videovejledning kan ses længere nede.
Sådan ændre du din mailsignatur.
Sådan for du DynamicTemplate tilbage i Word